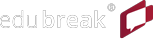Der edubreak®dialog ist über eine Schnittstelle mit dem Online-Meeting-Dienst Zoom verbunden. Seit Anfang April 2020 hat Zoom in punkto Datenschutz Verbesserungen vorgenommen.
Mit der neuen Zoom Version (5.0, Veröffentlichung am 27. April 2020) wird eine AES-256-Bit-GCM-Verschlüsselung unterstützt: Dieser bietet einen verbesserten Schutz der Meeting/Webinardaten. Führen Sie daher zeitnah ein Update durch.
Verhinderung von heimlichem Einloggen. Damit sich keine unerwünschten Personen, die im Besitz der Meeting-ID sind, zum Meeting gesellen, bietet Zoom die Möglichkeit ein Meetingpasswort zu nutzen. Unser Entwicklungsteam hat diese Empfehlung aufgegriffen und dies auch auf den edubreak®dialog angewendet. Zudem haben wir mit der Aktivierung der Warteräume nachgerüstet, sodass der Moderator (Host) die Teilnehmenden einzeln oder alle gleichzeitig zum Meeting “herein lassen kann”. Beide Verbesserungen werden vor Ostern bereitgestellt, natürlich einschließlich einer kurzen Anleitung.
Verbesserung der Zoom-Software (Client). Einige IT-Experten u.a. Patrick Wardle hatten in der letzten Wochen mögliche Schwachstellen bei der Zoom-Anwendung unter MacOS (Installer) und Windows (UNC Links) festgestellt. Diese wurden aut Zoom mittlerweile behoben (siehe hier). Wir empfehlen entsprechend eine Aktualisierung vorzunehmen. Wer unter Mac OS auf Nummer sicher gehen will, sollte sich via Firewall z.B. LuLu zusätzlich absichern
Datenschutzfragen betreffen alle, die edubreak® nutzen. Vor diesem Hintergrund ein paar Tipps, die Sie gerne bei Bedarf an andere Nutzende weitergeben können:
Wenn es nicht allen Kursteilnehmenden klar ist, klärt sie über den Zweck der Nutzung des edubreak® dialogs auf. Das wird vor allem dann wichtig, wenn z.B. ein Webinar aufgezeichnet wird, da es für die Nachbereitung von den Teilnehmenden wieder verwendet werden soll. Sollte hier jemand einer Videoaufzeichnung skeptisch gegenüberstehen, kann dieser Teilnehmer das Video deaktivieren, wodurch das Problem gelöst ist.
Welche Daten von der Verarbeitung betroffen sind, sind für viele ein Thema. Benutzerdaten wie Vor- und Nachname und E-Mail-Adresse werden nur bei der Nutzung des ad hoc dialogs relevant. Wenn aufgezeichnet wird, die Teilnehmende auf Spielräume hinweisen: Wer z.B. nicht gefilmt werden möchte, deaktiviert seine Kamera, womit keine Videodaten entstehen.
Der Umfang kann an den Zweck anknüpfen: z. B. Aufzeichnung für die Nachbereitung von Webinaren. Auch die Dauer der Speicherung und die Beschränkung der Sichtbarkeit auf Kursteilnehmende sollte hier erwähnt werden.
Datenverarbeitung außerhalb der EU. „Zoom“ ist ein Dienst, der von einem Anbieter aus den USA erbracht wird. Eine Verarbeitung der personenbezogenen Daten findet damit auch in einem Drittland statt. Wir haben mit dem Anbieter von „Zoom“ einen Auftragsverarbeitungsvertrag (AVV) geschlossen, der den Anforderungen von Art. 28 DSGVO entspricht. Ein angemessenes Datenschutzniveau ist zum einen durch die „Privacy Shield“-Zertifizierung der Zoom Video Communications, Inc., zum anderen aber auch durch den Abschluss der sog. EU-Standardvertragsklauseln garantiert.
Im Rahmen der edubreak Nutzung empfehlen wir grundsätzlich von allen Nutzenden eine Einverständniserklärung einzuholen, in welchem auch darüber informiert wird, dass personenbezogenen Daten zum Zweck der Durchführung der Aus- und Weiterbildungen informiert wird. Sofern der edubreak® dialog ebenfalls Bestandteil dieser Durchführung ist, empfehlen wir dies mit aufzuführen.